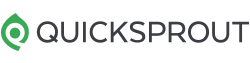Want to just get started? Click here to sign up for Wix and make a website today.
Every business needs a website. They used to be much harder to create, cost a lot of money, and require serious expertise. That’s not the case any more.
I know it can still be intimidating, but you can create a website today in hours. I’ll show you how.
I don’t need to tell you that it doesn’t matter what kind of business you are launching — whatever it is, it needs a website. Even if it’s just a very basic “digital business card,” you need to have a website to increase your reach and establish a digital presence.
The most basic version of a website is a place people can find essential information about you and/or your company: your location, phone number, and email address. If you’re going to sell products and services online, your website will facilitate those transactions.
Before we get ahead of ourselves, let’s get back to the task at hand: how to create a Wix website. There are tons of different website builders out there, but Wix is the one I recommend. I think it’s the best website builder.
I like that it has an AI-powered engine that will help you do things like pick a template, match your site design to your logo colors, and upload pictures from your social media accounts. Wix also offers robust security and nearly bullet-proof reliability, all behind the scenes. So, even after your website is built, you never have to think about those things.
When I used Wix for the first time, I was really surprised by how much of the creative work Wix did for me. I was already expecting Wix to make coding simple with its drag-and-drop builder, but it helped in ways I didn’t know I needed help on.
Wix is free to start. You’ll eventually want to upgrade to one of the premium plans, which are very affordable, but we’ll talk about that in greater detail later on.
6 Steps to Make a Wix Website
Even though it’s easy to make a Wix website, you can still cut some of the trial and error out by using this step-by-step guide as a reference. I’ll show you the sites I built using the AI generator and what it’s like if you skip that feature.
- Create an account
- Answer the questions
- Choose a template
- Edit your site
- Optimize your site for mobile devices
- Connect your domain
Step 1 – Create an account
Like almost anything else you do online, the first thing you need to do is set up your account. It’s really simple and should only take you a few seconds.
From the Wix homepage, click on the “get started” button in the center of the screen.

If you’ve been doing research and find yourself on another one of the Wix pages, you can still “get started” without having to navigate back to the homepage. Just look for the same button, which might be worded slightly differently depending on the content that you’re looking at. For example, from the “Explore” page, you’ll want to click “Create Yours Today.”
It should be pretty self-explanatory, but if you’re struggling, you can always go back to the homepage, or just click here to create your account.
Unlike other platforms that ask for nearly everything but a blood sample to sign up, Wix asks for just two things:
- email address
- password
It’s optional, but Wix will ask you some follow up questions to help you create exactly what site you’re looking for. These questions help Wix’s ADI builder create a site you like faster.
Who are you creating a Wix site for?
- yourself
- a client
- company you work for
- someone else
What type of site Wix site are you building?
- business
- online store
- music
- designer
- blog
- portfolio
- events
- photography
- restaurants and food
- accommodation
- beauty and wellness
What is your level of expertise building websites?
- built sites professionally
- created many websites
- made a few websites
- never done this before
Here’s an example of what this might look like for you, depending on the options that you’ve selected above.

From here you’ll have two options:
- You can allow the Wix ADI to create a website for you. All you need to do is answer some questions, and it’ll make a site for you in just a few minutes, complete with custom text and images. It’s almost magical how good it is — you should definitely try it out.
- Alternatively, you can use the Wix Editor to make a website on your own. For our learning purposes today, I’ll first walk you through using the assistant. (It’s easier, and you don’t give up any control in the end.) Then, I’ll show you how to do it on your own.
Step 2 – Answer the questions
Creating a Wix website is like doing your taxes with TurboTax — you don’t have to be an expert and you don’t have to guide the conversation. Simply grab a cup of coffee and answer every question that comes your way.

The questions start out really easy, and honestly they don’t get much harder from here. First up, the name of your website. If you don’t have a name yet, Corry wrote a great post about coming up with a name and buying the domain here.
So, if you haven’t done that yet, you can start over there. Or, you can create your Wix website and come back and update it later. Everything you create today will be private until you press Publish.
I’ll share you the screenshots I took along the way. You’ll even have an option to upload your logo.

At this point, you may be thinking, Oh crap, I don’t have a logo or colors or any of that — breathe in. It’s totally OK. You can start in any of these places, with a name, a brand, or a website.
Once you get the other pieces in place, you can go back and update the others. Don’t let the number of different parts of this process slow you down. Just keep cranking. Remember, it’s just like doing your taxes: answer the questions and don’t freak out. The software is here to help.

At Quick Sprout, we do have a logo, so I uploaded it. The Wix AI pulled together a trendy color palette that looks great. It’s clean, modern and professional. Honestly, it’s the type of color palette I’d have to expect to pay a lot for.
Next, you’ll be asked to pick a theme you like. This is different from a template. It’s more about picking the look and feel of your site. Think about the type of person who’ll visit your site. Imagine your ideal customer.
What do you want them to think about when they get to your site. What words will pop into their mind about you? Or, if you want to keep it simple, which look do you like best?
For my test site, I chose Minimal. It suits the clean and straightforward growth approach we have at Quick Sprout. Grand was a little too formal, Soho a little too fresh or hip. Bold was definitely my runner up choice.

Step 3 – Choose a template
At this point in the process, Wix will give you a few ready-made options:

Pretty great that I did that in about five minutes, maybe less. The pages look great and I could happily stop here. Scroll through each of them and pick the one you like best.
This doesn’t have to be a perfect match. You’ll still have a chance to change every feature in the following steps.
If you don’t use the Wix AI tool, you’ll jump into the process here at the template level. If you know what you want already this is a good place to start.
Also, if you don’t like what the AI builder came up with, you can always jump over to picking your own template. You’re never locked into anything.
There are hundreds of standard Wix templates available at no charge. You can search for a template based on category. For example, let’s say you want to create a Wix business website. Some popular categories include:
- automotive & cars
- advertising & marketing
- consulting & coaching
- finance & law
- pets & animals
- real estate
- services & maintenance
- technology & apps
All of the template options are located on the left side of the dashboard. Take some time to scroll through and find one that fits best for the type of website you want to build.

Check out the first template on this page. It’s a “Coming Soon” landing page. Even if your website isn’t built just yet, it’s important to at least start off with this type of landing page.
For startup companies, creating a website may be the first thing you do, even before you actually register your business name or create an LLC. Wix understands this, which is why they give you this option.
Alternatively, you can select a blank template and build your own from scratch. While this is definitely something you can consider, I recommend going with one of the pre-designed templates.
This will make your life much easier in the long run, especially if you’ve never made a Wix website before. If you’re up for a challenge and want to be a bit more unique, go ahead and give the blank template a try.
When you hover your cursor over each template, it will tell you if it’s free or if you have to pay. Once you find a template that you like, just click “edit” to continue.
Step 4 – Edit your site
After you select a template, you’ll be brought to the Wix Editor. I went with a template I picked on my own, so my Wix auto palette isn’t applied.
Basically, this is what your website will look like if you decide to publish it right now. It’s up to you to make the necessary changes to make the website your own.
Here’s a basic look at what you’ll see when you’re editing the content on your future site:
Anything can be changed just by clicking on it. Start with the basics, like replacing the template company with the name of your actual business.
For our purposes, let’s just say I am redesigning the Quick Sprout homepage with Wix.
In less than one minute, look at what I was able to accomplish.

I replaced the Axis Group with Quick Sprout on the center of the page, as well as the in the top left corner of the menu bar. I also swapped out the dash on a red background with the letter “Q” on a green background in the left corner of the menu bar.
The financial consulting texted was changed to “Grow your business, faster.” You can also see that I changed the red “get started” box to a green “contact us” message instead.
Look at the menu options at the top of the screen as well. The original template had a “news and updates” page. I clicked on that and changed it to “blog” because that makes more sense for the site that I’m building.
Again, I made all of these changes in less than a minute. All you have to do is click on what you want to change, and follow the instructions on the screen. It’s that simple.
You can replace images with any custom photos you’ve taken for your website. Or you can refer to our guide on the best places to get website images (paid and free).
It’s easy to drag and resize any of the content on each page, too. The Wix Editor allows complete customization based on your personal preferences.
Step 5 – Optimize your site for mobile devices
The mobile version of your website should not look the same as the desktop version. Part of having a good website means that it needs to be easily accessible from smartphones and tablets.
If you don’t have a good mobile site, you could lose more than half your customers: more than 52% of all Internet traffic comes from mobile devices.
Fortunately, Wix makes it easy to optimize your web design for mobile users. Just click on the mobile icon at the top of the screen to switch between desktop view and mobile editing.

Wix does a great job of changing the content for you, so it’s automatically optimized. However, you may want to manually make some changes on your own. The changes you make here won’t impact the desktop version of your site.
Before your site goes live, make sure you go through the mobile version of each page to ensure that’s it’s properly optimized to your liking.
Step 6 – Connect your domain
Before you can publish your site and have it go live, you’ll need to connect your domain name.
The easiest way to do this is from the dashboard. Just click “Connect Domain” to proceed.

By default, your website domain will be: yourusername.wixsite.com/mysite
You’ll have the option to change the “my site” portion of that domain for free. But, that’s definitely not how you want your site domain to look.
When was the last time you went to a legitimate and credible site that had all of that extra stuff, including the website builder in the domain name? It’s not a good look for your business.
Wix gives you the option to buy a domain name directly from their platform or connect a domain name that you already own. I recommend not buying your domain from Wix, but at a place that specializes in domain names, and putting a lot of thought into get the right domain.
If you haven’t done this yet, refer to our recent guide on how to buy a domain name.
Wix lets you create a website for free, but you’ll eventually want to upgrade to a premium account. This is when (and why) you want to do that. Without paying for a premium account, you’ll be stuck with the “wixsite” in your domain name.
Packages start at $11 per month, but if you’re using this site for business purposes, you’ll want to pay more than that. Even Wix’s most expensive business plan is just $35 per month. It comes with features such as:
- accept online payments
- unlimited bandwidth
- connect your custom domain
- free domain for one year
- 50 GB of storage
- $300 ad vouchers
So review all of the premium plans to find the one that’s best for you. Depending on what you select, it will only cost you between $132 and $420 per year. That’s pennies considering how much money you can make with a website.
Conclusion
It’s that simple. You’ve learned how to make a Wix website.
There’s not much to it — just six easy steps.
Once you go through everything outlined above, all you need to do is publish your website, and it will be live on the Internet for everyone to see.
To recap, create a Wix website for the first time by following these simple instructions:
- Create an account
- Answer the questions
- Choose a template
- Edit your site
- Optimize for mobile devices
- Connect your domain
That’s it.
Once you complete the steps, you can publish your site and start generating leads, driving traffic, and selling products online. Your opportunities are endless.