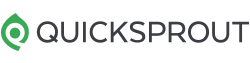Want to just get started? Build an ecommerce website with Hostinger and WooCommerce for just $3.99 per month.
Every successful online business starts and ends with a great website. If you haven’t made one before, don’t let that stop you. After all, your first sale isn’t going to happen by itself—and online shopping is standard and common for most product categories.
Getting into the ecommerce industry now is your chance to win a share of the growing profits. The sooner you start, the sooner you can establish your brand and get the word out.
With the tools available on the market today, building your ecommerce website is easier and more intuitive than ever.
The most popular ecommerce website builder in the world is WooCommerce. It’s free to use, but it requires web hosting and a WordPress site.
We’ll show you how to get the best deal on web hosting, install WordPress in one click, and launch your very own WooCommerce site today.
7 Steps to Create an Ecommerce Website
Creating an ecommerce website is easy. Just follow the step-by-step instructions below:
- Sign up with an ecommerce builder
- Create your WordPress website
- Connect your WordPress site with WooCommerce
- Fine-tune your ecommerce website’s settings
- Add the products you want to sell
- Add plugins and extra content to boost conversions
- Make your ecommerce website public
The Easy Parts of Creating an Ecommerce Website
There are so many opportunities to thrive and succeed in the world of ecommerce. Consumers globally have already embraced the convenience of online shopping, and it’s become the new normal for many people.
This means that there’s already a vast customer base that’s willing to buy your stuff.
You can even sell your products to international consumers if you partner with the right couriers and fulfillment solutions. There are no virtually no geographical barriers when you’re selling online.
It’s even possible to sell products through your ecommerce store without ever touching the inventory. If you start a dropshipping business, all you have to do is manage the website and your suppliers can ship products directly to your customers.
Just focus on making a site that’s well-optimized for users. If you sell high-quality products and provide excellent customer service, everything else will take care of itself.
Low Costs for Creating Your Ecommerce Website
Thanks to all of the great website builders on the market, making an ecommerce website has never been easier. Platforms like Hostinger, WordPress, Wix, and Squarespace are just a handful of options to simplify this process.
Getting started here is as easy as creating an account and selecting a plan.
Best of all, these plans are very affordable. You can have a new ecommerce site up and running within a few hours for as little as $3.99 per month.
Creating Your Ecommerce Website
With Hostinger and WooCommerce, you can get started in just a few clicks. Just install WordPress and add the WooCommerce plugin. This lets you create an online store without having to hire a web designer or code anything on your own.
WooCommerce lets you add ecommerce functionality to any WordPress site. It’s the easiest way to sell online if you want to power your site with WordPress.
Personalizing Your Ecommerce Website

Using WordPress also means you’ll have access to thousands of themes that can help you build the perfect WordPress site. You can tailor everything specifically to your own unique needs and accommodate the tastes of your potential customers.
Even if you’re not using WordPress, you can still get started by choosing an ecommerce-specific theme on whatever platform you’re using.
You’ll still have total control over how your site looks and feels. But using a theme or template is much easier than starting from a blank screen.
The Hard Parts of Creating an Ecommerce Website
Creating and launching your ecommerce site is easy. But success in the ecommerce space can be challenging.
If your site takes too long to load or has low-quality product images, you’ll lose out on sales opportunities. Your ecommerce site should also be mobile-friendly and have seamless navigation.
You also need to consider how trustworthy your site is to new visitors. Some people might be hesitant to buy if you’re a new company and they’ve never heard of you.
Establishing trust requires third-party proof that your site is secure through things like SSL certificates and security authentication trust marks. People won’t give you their credit card details or personal information if they think your site is untrustworthy.
Payment processing and shipping logistics are other common ecommerce challenges. Beyond shipping, dealing with returns can also be a logistical nightmare if you’re not planning ahead.
In short, if you’re not taking returns into account when you’re setting up your prices and calculating margins, you could be dealing with some losses.
Every consumer has a different payment preference. So if your site doesn’t offer their favorite methods, they may end up abandoning the purchase. For example, if your online store only accepts payments via PayPal and your customer wants to pay using a credit card, they may not buy your product.
Ecommerce stores typically rely on third parties for shipping, which creates lots of room for error. While shipping problems and damaged goods may be out of your control, it’s still a poor reflection of your brand in the eyes of the customer.
Providing excellent customer service is a must, which can be tricky when you’re first getting started. You’ll need to respond to customer questions and inquiries ASAP, which likely means you’ll need to get a dedicated customer service software.
Once your store goes live, you’ll still have to market your products and look for unique ways to differentiate yourself from the competition. This typically requires some paid ads, and there’s no guarantee you’ll start getting sales right away.
Step 1: Sign Up With an Ecommerce Builder
Before you can have an ecommerce website, you’ll need an ecommerce account.
This is a crucial step, where you make tons of important decisions. You have to choose a reliable website builder, decide on a domain name, and create your account.
A common mistake that many ecommerce sellers make is rushing through these seemingly insignificant decisions. Don’t be one of them.
Take your time, weigh the pros and cons, and then make the final payment.
We highly recommend using WooCommerce hosting from Hostinger. WooCommerce is a WordPress plugin that allows you to create an online store.
It’s a tad more expensive than their WordPress hosting, but it comes with everything you need to build an online store.
It’s fully customizable and secure, gives you a free SSL certificate and domain name, AND gives you access to excellent WooCommerce tools to help you build, promote, and start selling from a secure online store!
Let’s jump in.
Head Over to Hostinger’s Website
First, you need an account with Hostinger. You’ll set up your WordPress account during the signup process for Hostinger’s WooCommerce hosting page.
Tip: Follow the link above. You can go to Hostinger homepage, but we haven’t always seen the WooCommerce hosting option available in the drop-down menu.
Once you’re there, you’ll see the different pricing plans they have available.

In terms of features, the Woo Starter plan should be fine for most beginners. It’s an amazing price, and has all of the basics you need to succeed.
If you want a WordPress staging tool, dedicated IP, and object cache for WordPress, you’ll need to upgrade to Woo Premium.
Woo Premium and Woo Business are virtually identical in terms of features. The only difference is you’re getting more storage, RAM, and computing power at the higher tier.
Maximize Your Discount
Once you have selected a plan, you’ll be asked to select how long you want to sign up for. The longer you sign up for, the greater your discount and lower your eventual renewal price.
- $3.99 per month for 48 months (renews at $7.99)
- $4.99 per month for 24 months (renews at $8.99)
- $6.99 per month for 12 months (renews at $9.99)
- $12.99 for month-to-month
At the end of the day, the 48-month plan is the best way to maximize your discount—which ends up saving you about $432 over four years compared to the other options.
We recommend signing up for as long as possible. Yes, you have to pay upfront, but the savings are significant over time. Lock in the low promotional rate for as long as you can.
Step 2: Create Your WordPress Website
Hostinger gives you a free domain for one year when you sign up for any plan that’s 12 months or longer. So get this squared away after you’ve created your account.
Simply enter your desired domain name, and Hostinger will let you know if it’s available. Otherwise, you’ll have to choose something else.
Get inventive with your domain name ideas. Brainstorm words and phrases that make sense with your online store.
We recommend .com domain extensions, but you may have more luck with a different one, like .net, or .biz.
For ecommerce, some of the newer domain extensions can also work very well, such as:
- .store
- .gift
- .supply
- .shop
Hostinger will automatically display other options and domain extensions if the one you want is not available.
Even though you aren’t paying for your domain name now, you will have to renew it next year. This isn’t a Hostinger thing, this is just the way domains work.
Install WordPress + WooCommerce
Installing WordPress from your Hostinger dashboard is easy. Simply log into your account, and select Websites from the menu on at the top of the page. Then click Manage and scroll to the Auto Installer to proceed.

While you’ll see WooCommerce as an option here too, you’ll still need to install WordPress first. Remember, WooCommerce is a WordPress plugin—so it can’t be installed or used until you have WordPress set up first.
You’ll be prompted to create a WordPress account. Write your username and password down, because you’ll need them again shortly.
After that, you can choose from any of the free WooCommerce themes. These themes determine the basic layout of your online store, but of course, you can customize them to fit your brand.
Over time, you’ll work with different themes to find out what you like. You might even spend money on a paid theme down the line.
For now, you can choose a free theme that looks good, or just skip this step and finish setting up your website. You can pick a new theme at any time.
At the bottom of the page, you’ll be able to review all the details. Double-check everything. Make sure the domain name is spelled right and the email account is correct.
In our experience, it really did take less than three minutes for Hostinger to get everything pushed online.
Step 3: Connect Your WordPress Site With WooCommerce
Once your account is ready to go, Hostinger takes you to a new screen that helps you finish setting up your site. You’ll find walkthroughs for activating your SSL certificate, launching WordPress, and installing WooCommerce.
You should be able to log right into your WordPress account with the credentials you created in the last step.
Install WooCommerce Plugin
Once you are in the WordPress dashboard, you will need to install WooCommerce. Just search for WooCommerce in the plugins menu of your WordPress account, and click Install.
The setup could not be easier. Just follow the prompts to proceed.

WooCommerce is one of the most popular plugins for transforming a basic WordPress website into a full-fledged ecommerce store—and not without reason.
It’s free, user-friendly, and an open-source platform. From product pages to implementing payment gateways to automated tax calculations, WooCommerce is a true lifesaver for ecommerce sellers.
Let’s walk through getting the nuts and bolts of your new online store set up.
Add Your Basic Information
Here, you’ll find yourself entering all kinds of information related to your store, industry, product type, and business.

From your address to the industry to the kind of product you want to list on your side, you’ll have to answer them all.
Choose Your Ecommerce Website Theme
At this point, you can either continue using the theme you chose in Step 2, or you can change your mind and proceed with another one.
We want to continue with Astra, so we’ll click on Continue with my active theme.

And that’s it! You’ll now see a popup welcoming you to your WooCommerce store’s online HQ.

Step 4: Fine-Tune Your Ecommerce Website’s Settings
This step focuses on setting up the must-have elements of an ecommerce website, including payment gateways, shipping options, and automatic tax calculations.
Now, this may sound intimidating, but it really isn’t. You only need the right guidance, which is exactly what this guide provides.
Set Up Payment Options
Click on Set up payments under the Get ready to start selling section of your WooCommerce dashboard.

Select the payment options you want to accept through your store: Stripe, Razorpay, PayU, or direct bank transfer.
The setup process is very straightforward, and you’ll have to connect your respective accounts with your website after clicking Set up. Remember, Stripe will allow you to take credit card payments.

You can also enable cash on delivery, but make sure you have the logistics in place. PayPal is another option.
For more information, check out our reviews of the best payment methods for your ecommerce site.
Configure Your Tax Rates
Clicking on Set up tax from the WooCommerce dashboard lets you configure your tax rates payable by your customers. Click Configure.

You’ll then be directed to the Tax tab, where you can configure your standard tax rates, among other tax options.

Set Up Shipping Options
To add shipping options, select Set up shipping from the list of displayed options on your WooCommerce dashboard.

While WooCommerce will automatically recognize the area you are in, you can choose your shipping rates. What’s more, you can either set a fixed price for every zone or set it as free.
Once done, click Complete task.

Personalize Your Ecommerce Website
Stand apart from your competition by creating a custom homepage, uploading your company logo, and adding a store notice. Do this by clicking on Personalize my store on the WooCommerce dashboard.
WooCommerce allows you to customize everything that goes on your website. So you never have to worry about restricting your creative side.
Click Complete task once you’re satisfied with how everything looks.

Step 5: Add the Products You Want to Sell
It makes no sense to have an ecommerce website if you have nothing to sell. Precisely why the next step is to add the products you want to sell.
Select Products from the WordPress menu sidebar on the left, followed by Add New.

At this stage, you have a blank canvas.
You will fill in the product’s name, price, and description and set the product category. You can also add product images, as well as any additional gallery images.
In addition to the above, you’ll also find other tabs—General (the one you’re currently in), Inventory (track your inventory and add SKUs), Shipping (product dimensions and shipping costs), Linked Product (upselling complementary products), and Attributes (size, color, etc.)
For more information on how the product categories and other attributes work, check out this detailed guide from WooCommerce.
Click on Publish when done.

If you click on All Products from the Products side menu bar, you’ll find your product list along with the previous examples.

Here’s a quick checklist to ensure you’re adding the products correctly before hitting Publish.
- Write the product title.
- Enter the long product description and short description for the product you want to upload. Try to incorporate SEO words to rank higher in the SERPs.
- Add product images.
- Upload your product to your WordPress dashboard.
- Organize each product by category to keep everything organized.
Step 6: Add Plugins and Extra Content to Boost Conversions
You’ve done everything at this point to create a new ecommerce website. Next, we discuss tactics that can help you bring more traffic to your website and, in turn, earn more revenue.
Install Plugins
You may have already noticed the Jetpack tab on the WordPress menu bar.

You can activate this plugin, along with several other plugins like Yoast SEO, Securi, and Site Reviews—all of which will work excellently to activate payment setups and automate taxes, implement SEO best practices, enhance security, and add social proof, respectively.
Check out our guide of the best WordPress plugins for more recommendations.
Here’s how you can install and activate plugins:
- Click on Plugins from the side menu bar, followed by Add New.

- Enter the name of the plugin you want to install in the search bar and press Enter.

- Click on the Install Now or Activate button to add the plugin to your website.

WooCommerce’s setup wizard will then take over from here, guiding you through the rest of the setup process.
Add Necessary Content
With the plugins sorted, your next focus should be on adding relevant copy and content to your ecommerce website. This includes the following:
- UX copy or Microcopy (CTAs, error messages, navigational copy). Every single word matters here, so we recommend taking your time and writing with care. For instance, “Buy Now” can sound too pushy if it’s early in the buying stage. Something more subtle like “Learn More” might be better. It depends on your goals and where the customer is in the purchasing process.
- Product Descriptions. As mentioned, you should take the initiative and write SEO-optimized product descriptions. But in addition to that, you should also structure it correctly and ensure it is descriptive. We highly recommend using bullet points to separate technical information from the prose.
- About Us. Especially as a new site, customers will want to know more about you and the company. Great about us page copy tells the story of you and your business, including your vision. Customers enjoy knowing more about the people behind a brand.
- Contact Page. You absolutely need a contact page where any customer can reach out with questions or if they need support. It can be very simple with fields for a name, email address, and message. You can easily find free contact page plugins or create your own.
Depending on the complexity of your product selection, you may want to add a few other content pages. For example, if you would like to emphasize that you offer returns or a money-back guarantee on your products, having a page that explains the rules for these items is a good idea.
For sites with a large number of products, you may want to sort them into categories. The category page gives you the chance to explain the background on the products in a little more detail than a simple product description. If your product categories have some unique aspects to them, a category page is a good place to highlight those aspects.
Step 7: Make Your Ecommerce Website Public
Are you happy with the way your website looks, works, and feels? Then it’s time to make it public and start selling!
Launch Your Website
Go to Settings from the WordPress sidebar, and click on Privacy.

The first thing is to sort out your privacy settings. A privacy policy is a crucial aspect of every website—ecommerce or not. In fact, WordPress won’t let you go public unless you choose a privacy policy page. Luckily, there’s already a template in place, but you can also edit it or write up your own.
Lastly, make sure all your website’s must-haves—homepage, contact page, about page, and any other content—are all set and look the way you want.
Finally, click Launch Your Site.

Congratulations! You have your ecommerce website up and running!
Monitor and Update
Your responsibilities aren’t over when the website is published. Running a successful ecommerce store requires constant monitoring, especially in the early stages.
While your site will never be perfect, you should take every possible step to optimize your site for conversions.
Pay attention to key analytics like bounce rates, shopping cart abandonment, page loading time, average order value, conversions, and more. This will help you determine which pages or products on your site need improving.
For example, you might discover that your site has a really high add-to-cart rate, but that 70% of those visitors are abandoning their carts when prompted to choose a shipping option. This type of information is extremely valuable and may prompt you to offer free shipping or additional shipping options.
You can also experiment with different design and navigation elements on your ecommerce site. Subtle changes can significantly improve the user experience and lead to more conversions and revenue.
When your site first goes live, you should verify that everything works as intended. Sometimes new ecommerce shops have broken buttons, images that don’t load, or invalid product pages. Identifying those as soon as possible will provide a smoother shopping experience for your customers and improve the way your site is ranked for SEO factors.